Index
Setup Gaming at 4K with FreeSync and CrossFire
Here is the official list of requirements for adaptive refresh rate using AMD FreeSync:
- Software: AMD Catalyst version 15.3.1 Beta or later, Windows 7/8/8.1 32 or 64bit (Note: 64bit OS required to run AMD FreeSync “Windmill” demo application)
- For CrossFire you need AMD Catalyst version 15.7 or later (Note: AMD FreeSync “Windmill” demo application is not supported using Catalyst version 15.7)
- AMD GPU: AMD Radeon R9 Fury X, R9 300 Series, R7 360, R9 295X2, R9 290X/290, R9 285, R7 260X/260
- AMD APU: AMD desktop A10 7xxxx series APU codenamed “Kaveri”
- Monitor: AMD FreeSync technology capable monitor
- DisplayPort cable
Our test bed consists of:
- XFX R9 290X 1000M, AMD R9 290X
- Motherboard: EVGA X99 FTW
- CPU: Intel Core i7 5960K, 4.2GHz (Haswell-E)
- CPU Cooler: Thermalright HR-02
- Memory: 4x4GB Kingston HyperX Predator DDR4 Memory Review (HX430C15PBK4/16)
- Harddisk: Toshiba 240GB
- Case: CoolerMaster Cosmos II
- Operating System: Win8.1 64-bit
- Nvidia 353.30
- AMD Catalyst 15.7
We tested using two R9 290X graphics cards in CrossFire. Our results should be similar to what you will get using two R9 390 cards in CrossFire. Another possible setup which provides playable refresh rates at 4K consists of a single GTX 980 TI or R9 Fury X. However, the user wants as smooth as possible visual experience in games. That is where the FreeSync and G-Sync come into play.
Both technologies help create a much smother visual experience when playing games. This is especially true at 3840-by-2160 resolution, because it is hard to have 60+ frames per second (fps) in a resolution with four times as many pixels as a traditional 1080p display. Every frame counts and is needed to deliver a better user experience. FreeSync will force a monitor and compatible graphics card to sync their refresh rates in order to avoid screen tearing and stutter.
After installing AMD Catalyst drivers we are used to getting a message stating that our system is FreeSync capable, but this time we got no such message. Samsung's implementation differs from what we saw on Acer’s XG270HU monitor.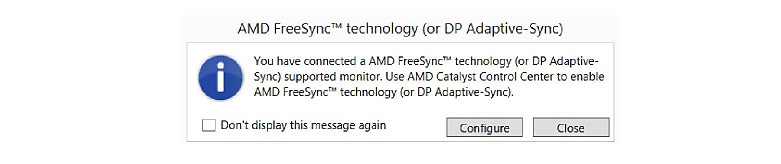
With the Samsung UE590 monitor FreeSync is not available by default. This means when you connect the monitor to your card via DisplayPort cable you will not get a message that a FreeSync is available, and also you will not find the option to enable FreeSync in the Catalyst Control Center. The firstly you have to enable FreeSync in the monitor OSD. All necessary steps are explained in the manual, so we will not go into details.

As you can see from the image above there are two FreeSync modes. The Standard-Engine mode narrows the adaptive refresh range to 50Hz to 60Hz while the Ultimate-Engine sets the range 40Hz to 60Hz.
During our testing we came across several issues. After enabling FreeSync in the OSD we have to restart PC before we were able to enable FreeSync in the driver. Actually we got the message immediately after enabling FreeSync in OSD that our system is FreeSync capable, but we could not apply the changes in the driver. AMD and Samsung are aware of this and the issue should be resolved soon.
For those who use Windmill application as an indicator or a "check test" that FreeSync is operating properly, please note that Windmill does not support FreeSync in Crossfire mode. You have to run some real life test instead, for example a real game.
Another issue with the Windmill application is that disabling FreeSync option in the application will disable FreeSync in the driver. So just remember to turn FreeSync ON in Windmill before you close it or enable it again in the driver.
We tested FreeSync in CrossFire at 4K using the so called ‘Ultimate-Engine’ FreeSync mode, which provides wider adaptive refresh range, as wider FreeSync range is more convenient for gaming.
Depending on the game you have to do different things to ensure you stay inside FreeSync range all the time.
For example in Battlefield 4 at 4K resolution with maxed graphics settings we measured 45 fps on average, but the frame rate often dipped below this, causing tearing to appear again. So we lowered some graphics settings to ensure constant 50+ fps in the game. After doing this it was a real pleasure to play this visually appealing game in high-res without nasty tearing.
Is some other games there was problem on the opposite end of the spectrum. For example, we also experienced tearing in Tomb Rider even though we had an average of 80+ fps. This is understandable if we know that the adaptive refresh range of the monitor is 40Hz to 60Hz. There are two solutions to this. Either you can turn on VSYNC to ensure you stay within the FreeSync range. You can also experiment with Frame Rate Target Control via CCC. Maybe set the limit to 60 fps to ensure you get best performance while staying inside the FreeSync range. In less demanding games this way you will have good framerate and at the same time it burns less power.

